「商品をネットで売りたいけど
ネットショップの作り方が
わからない…」
「売りたいモノがあるけど
売り方がわからない…」
そんなお悩みに答えます。
私は「カメラレンズのネットショップ」を
実際に作って、運営しています↓

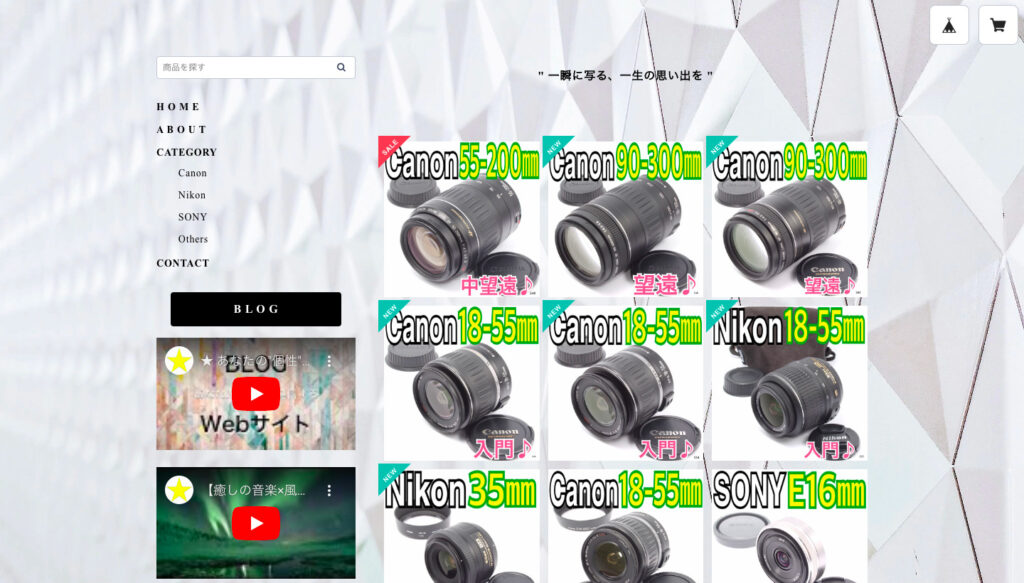
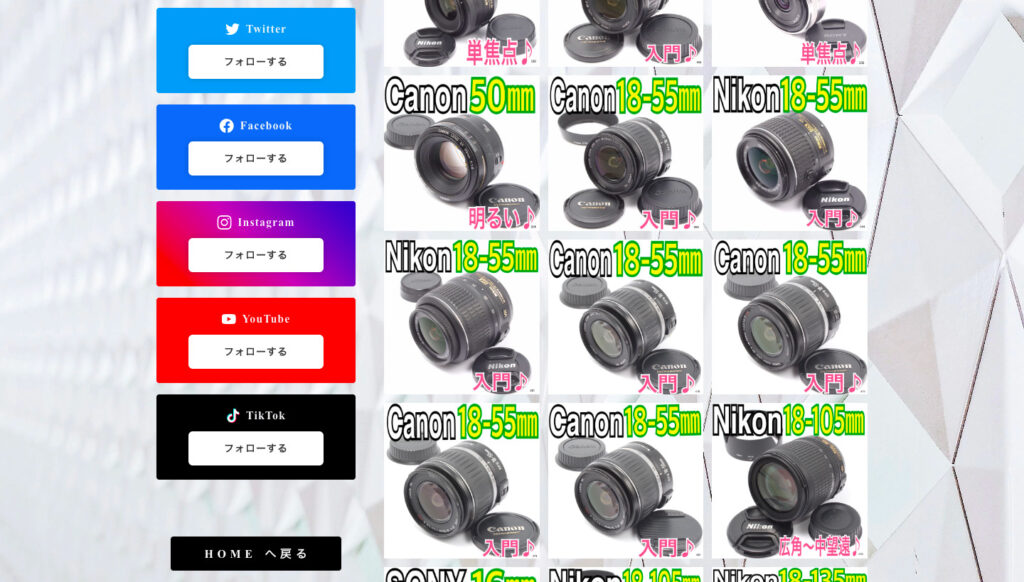
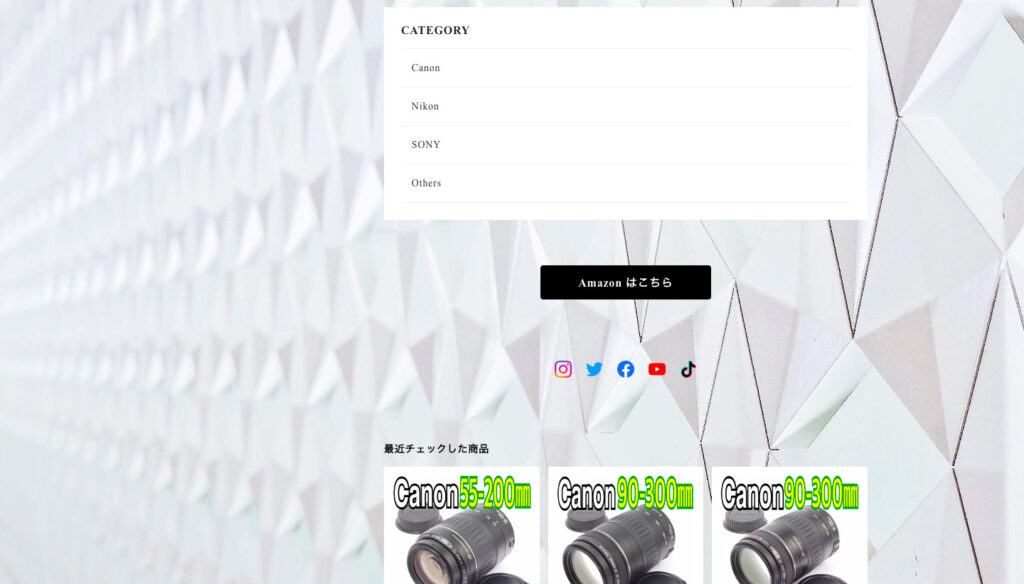
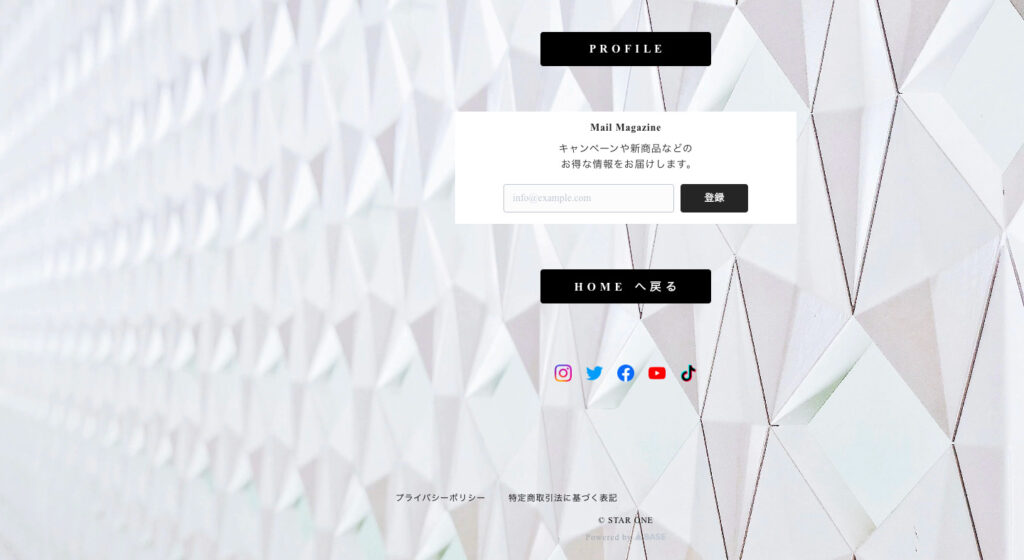
こちらは「BASE」で作りました。
BASEを使うメリットはこちらです。
① 無料で作れる
② 売れるまで費用がかからない
つまり、初期費用・月額費用がタダで、
売れたときだけ手数料がかかります。
そのため、初めてネットショップを
作られる方におすすめです。
では、「BASE」でネットショップを作る
具体的な方法をご紹介していきます。
アカウントの作成
まずはアカウントを作成するため
公式ページへ移動します。
↓
そして、次の3つの項目を入力して
アカウントを作成します。
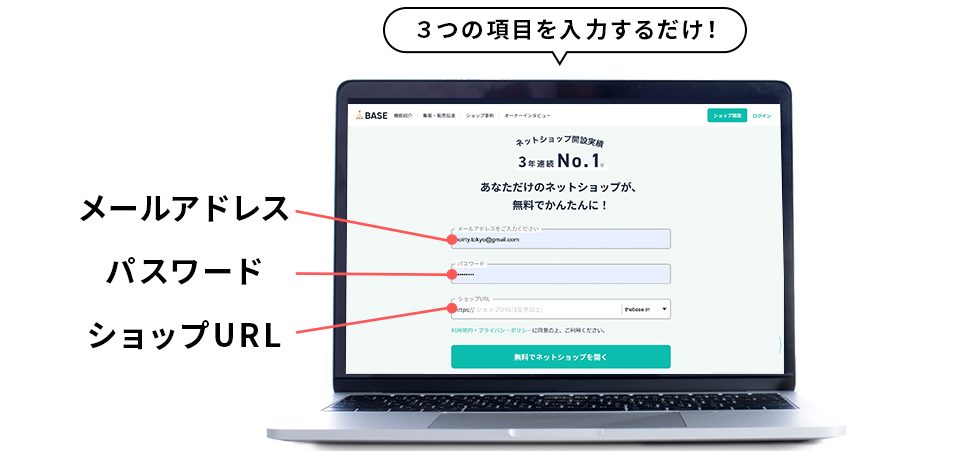
① メールアドレス
② パスワード
③ ショップURL
「ショップURL」は一度決めますと
あとで変更ができませんので
ご注意ください !!
「メールアドレス」はお客様からの
問い合わせも届きます。
(こちらは、あとで変更も可能です)
「ショップURL」は下記のように
お好きなローマ字3文字以上と
任意のドメインを選択して設定します。
-1024x538.jpeg)
そして、反社会的勢力でないことの
表明・確約に関する誓約書に
チェックを入れて同意します。
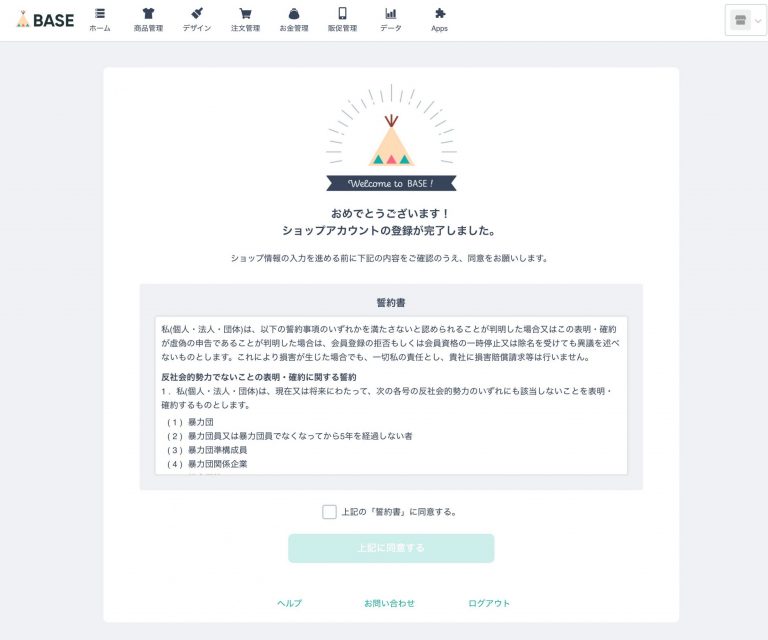
ご登録されたメールアドレス宛てに
送信されるURLから本登録を行います。
メール認証、運営に関する情報入力

アカウントを作成されましたら
次の3つの情報を登録します。

① メール認証
ご登録されたメールアドレスに
下記のメールが届きます。
<送信元アドレス>
noreply@thebase.in
<タイトル>
【BASE】新規登録のお知らせ
メールを開くと、以下の画面に遷移します。
赤枠内のURLをタップしてください。
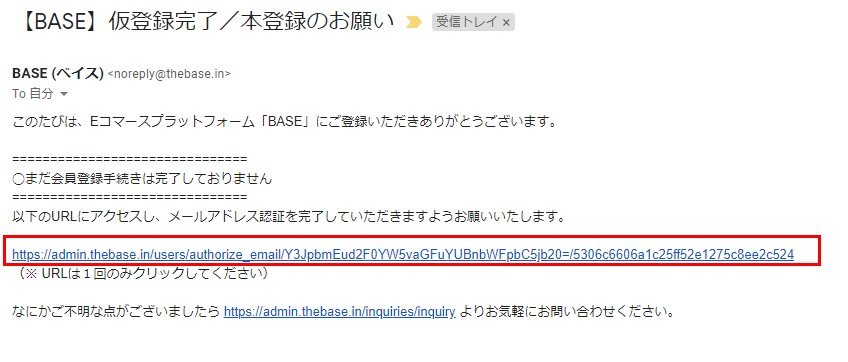
これでメール認証は完了となります。
「メールアドレスの認証が完了しました」
のメッセージとともに、次の手順が表示されます。
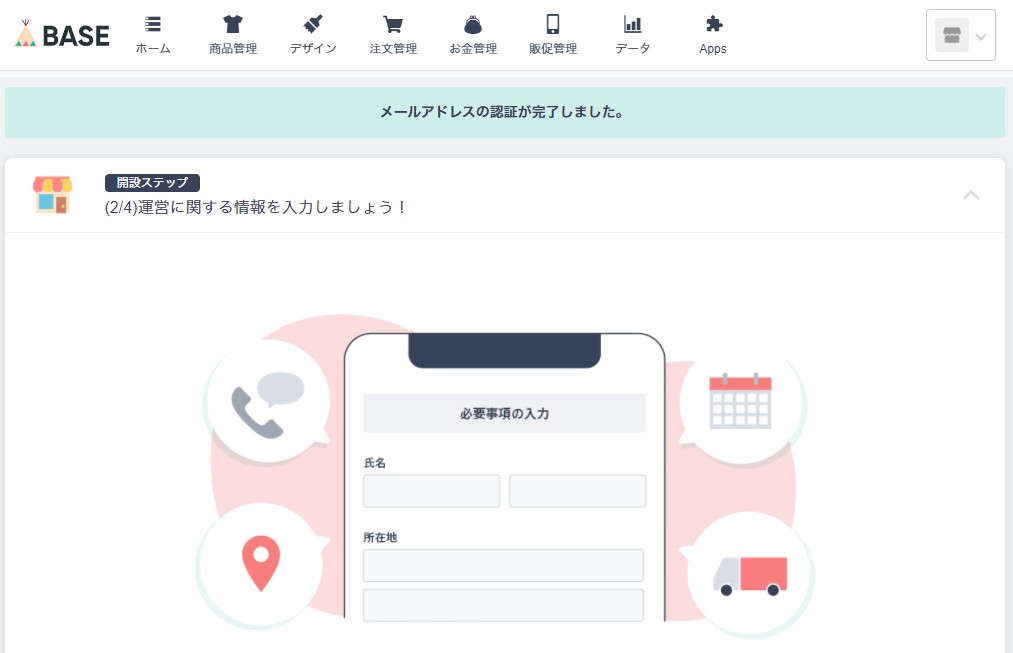
② 特定商取引法に基づく表記
通信販売では、トラブル防止や購入者の保護のため「特定商取引法に基づく表記」の公開が法律で義務付けられています。
特定商取引法では事業者が守るべきルールと、クーリング・オフ等の消費者を守るルールを定めています。
表示義務のある項目を表示することで、安心してお買いものができるショップとしてお客様に伝わります。
BASEでは、ご入力された内容がショップの「特定商取引法に基づく表記」ページに表示されます。
管理画面から【A】【B】どちらかの方法で入力することができます。
【A】の方法
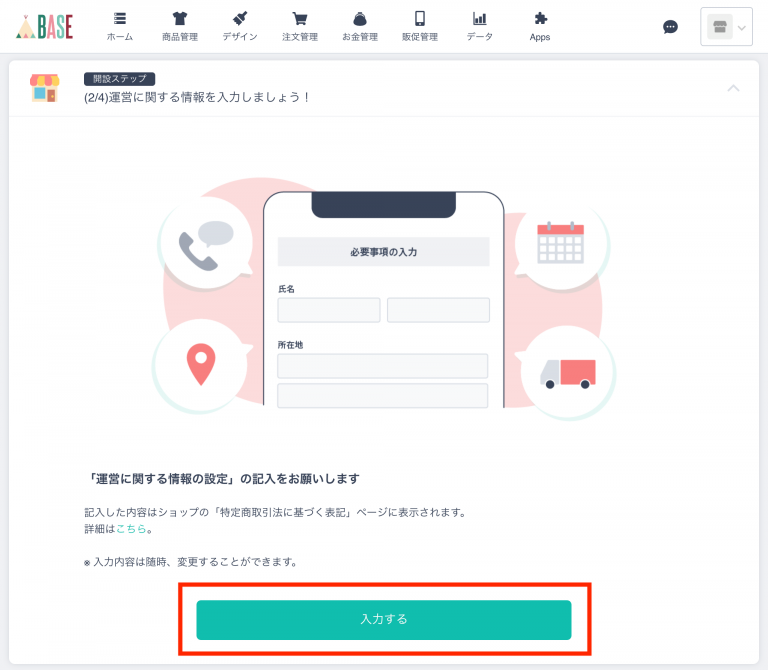
【B】の方法
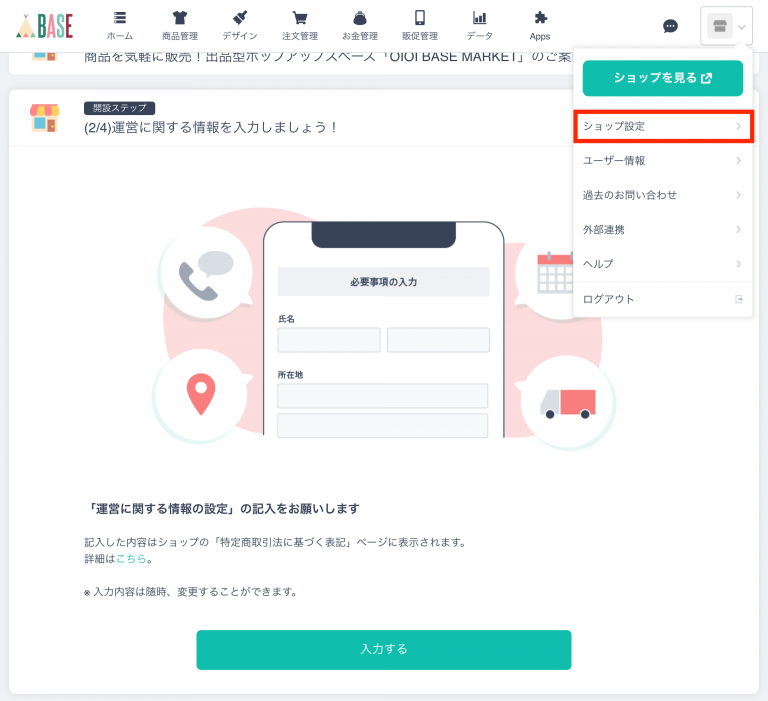
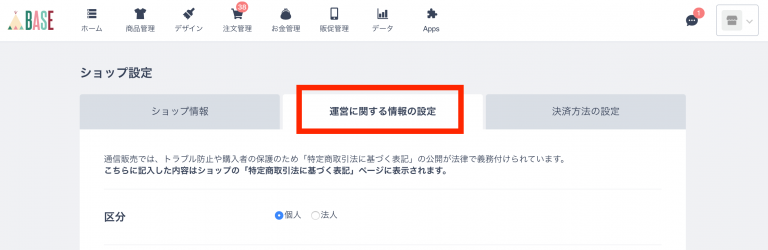
すると以下の画面に移動します。
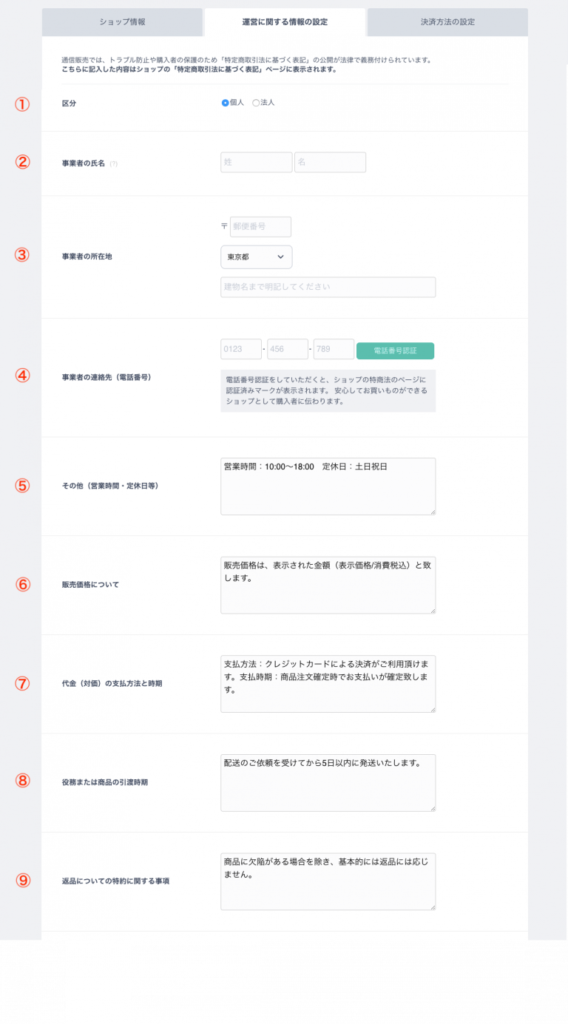
具体的な入力内容は下記となります。
① 区分
個人事業主 or 法人(法人名) の選択
② 事業所の名称
ショップ運営責任者の氏名
③ 事業所在地
④ 事業者の電話番号
⑤ その他(営業時間、定休日など)
※以下に該当する商品を扱われる場合は、許認可番号と管理責任者名をご記載ください。
・中古品:古物商許可証
・酒類:通信販売酒類小売業免許
・コンタクトレンズ等:高度管理医療機器等販売業・賃貸業許可証
⑥ 販売価格について
雛形が入力されていますので、もし雛形と相違がある場合はご入力ください。
⑦ 支払い方法
予定している決済方法を全てご入力ください。
⑧ 引渡時期
何日以内に発送されるかをご入力ください。
⑨ 返品についての特約に関する事項
雛形が入力されていますので、雛形と相違がある場合はご入力ください。
入力が終わりましたら、最後に「保存する」を押します。
以上で「特定商取引法に基づく表記」は完了です。
③ 決済方法の選択
続いて、決済方法を選択します。
BASEでは、決済のことを「BASEかんたん決済」と呼び、以下の7つの決済方法に対応しています。
・クレジットカード決済
・キャリア決済
・銀行振込
・コンビニ決済 / Pay-easy
・Amazon Pay
・PayPal
・後払い決済
具体的な登録方法を紹介していきます。
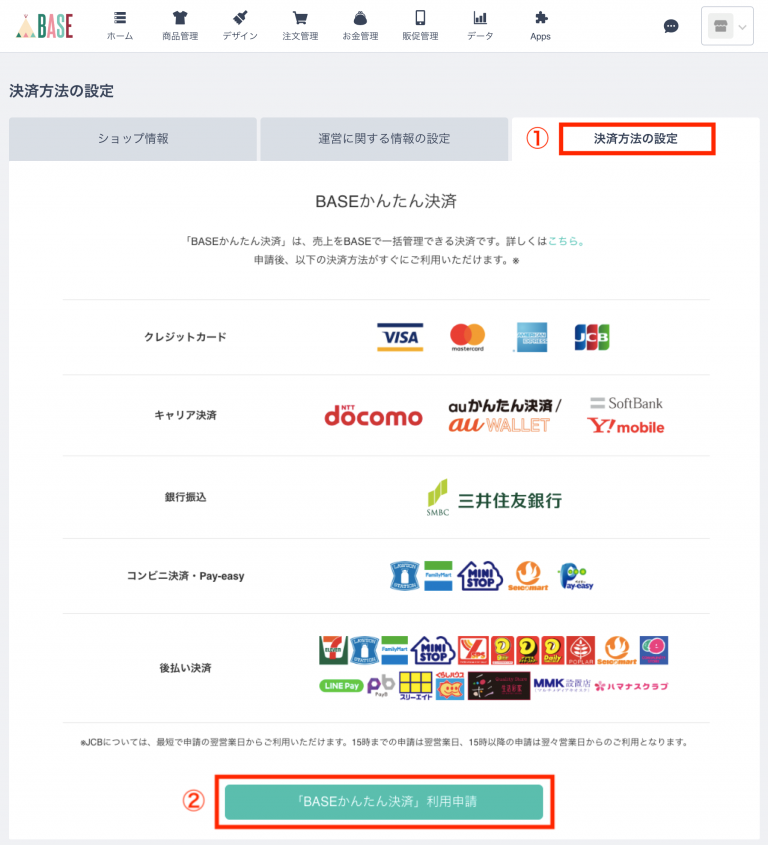
①先ほど登録された「特定商取引法に関する表記の入力」ページの右にありますタブ「決済方法の設定」をタップ
②「BASEかんたん決済 利用申請」タブをタップ
すると、下記の画面が表示されます。
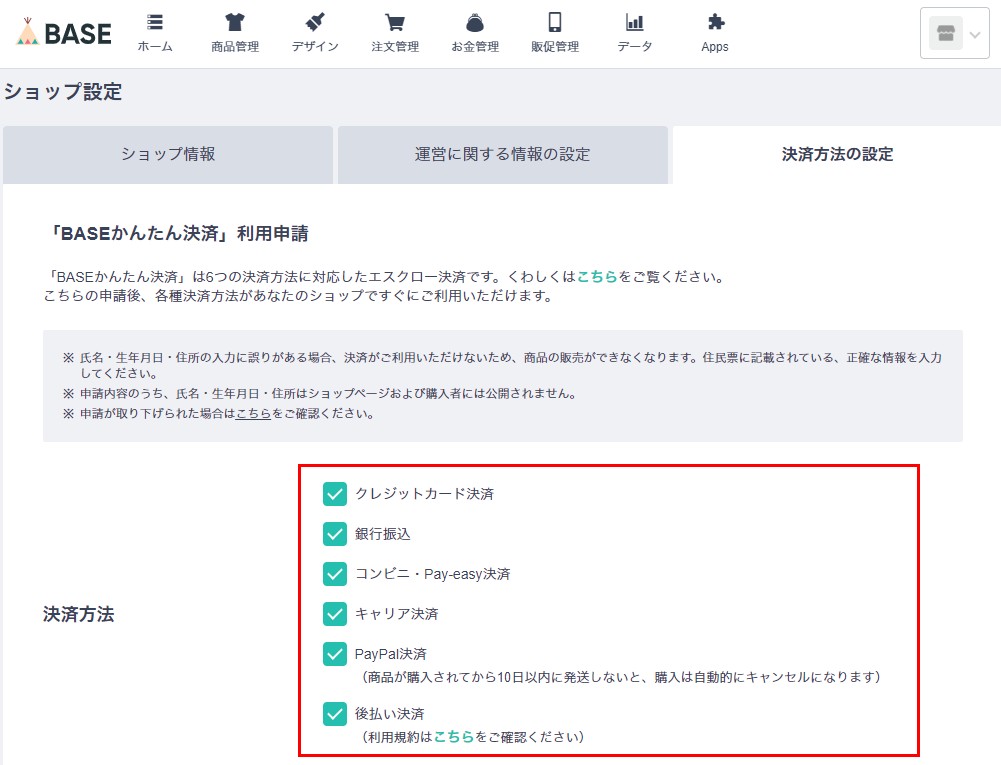
「決済方法」にチェックを入れて選びます。
決済方法の選択肢が多い方が、お客様にご購入されやすくなります。また、決済方法を増やしても固定費などはかかりません。
(もし後払い決済が気になる方は、こちらだけチェックを外しても良いかと思います。)
選択が完了したら、そのまま画面の下にスクロールします。
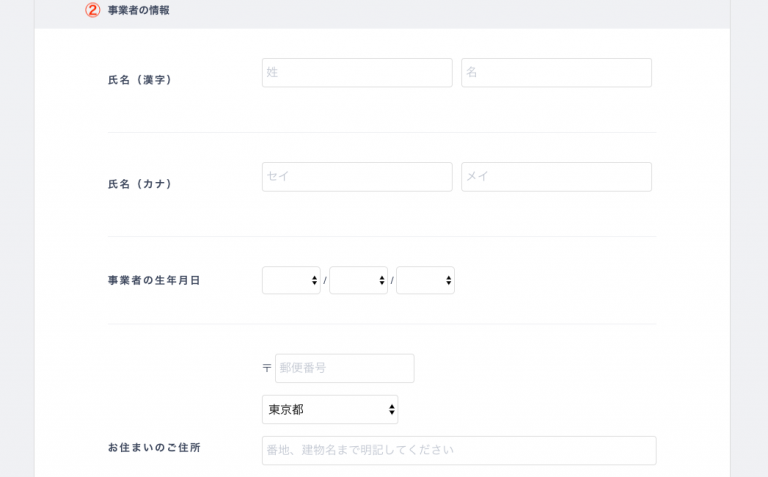
① 屋号
屋号を入力することによって、購入者のカード履歴に「BASE*あなたのショップ名」と記載されます。(入力されない場合は、「ベイス」と表示されます。)
② 事業者の情報
「お住まいのご住所」は、個人・法人によって、入力方法が異なります。(※申請上必要な情報ですが、サイト上などに公開されることはありません。)
個人 … 住民票住所
法人 … 代表者個人の住所
事業者の情報の入力が終わりましたら、「ショップカテゴリ」を選択しましょう。
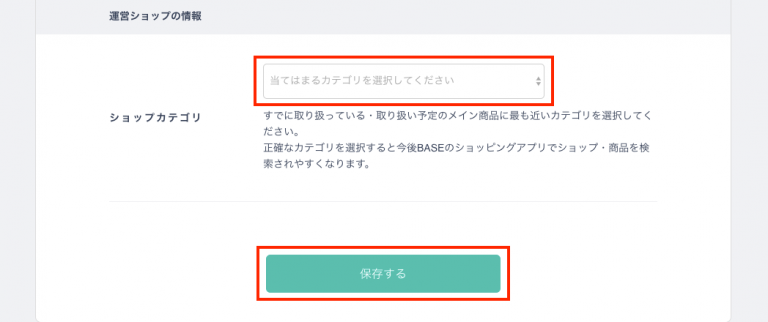
カテゴリの一覧が出てきますので、そこからショップに最も合うカテゴリを選択し、最後に「保存する」を押します。
以上で「決済方法の選択」は完了です。
商品の登録
続いて、商品の登録手順をご紹介します。
管理画面から【A】【B】どちらかの方法で始めます。
【A】ホーム画面
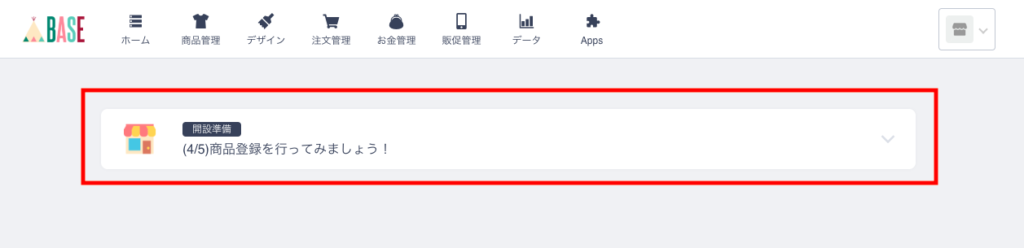
「商品を登録しましょう!」をタップ
【B】商品管理画面
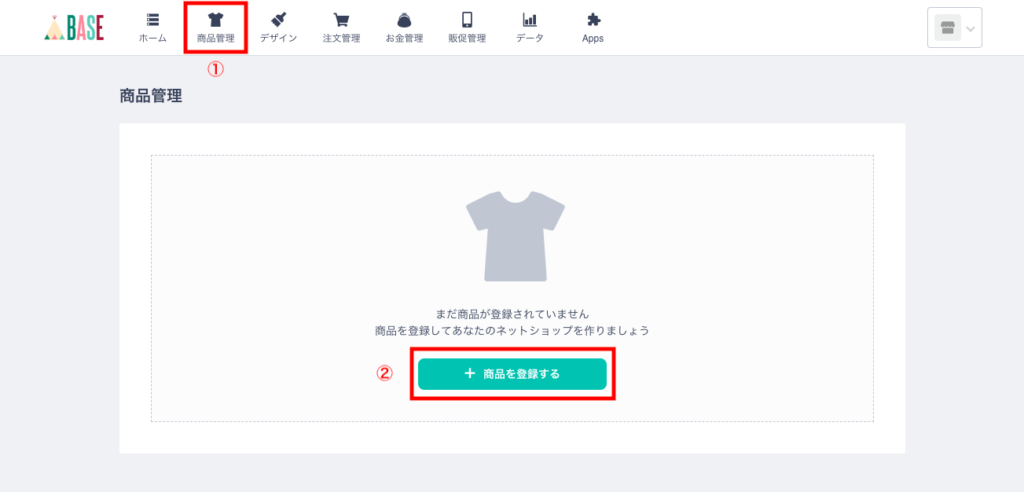
メニューの「商品管理」から「商品を登録する」をタップ
すると下記の画面に移動します。
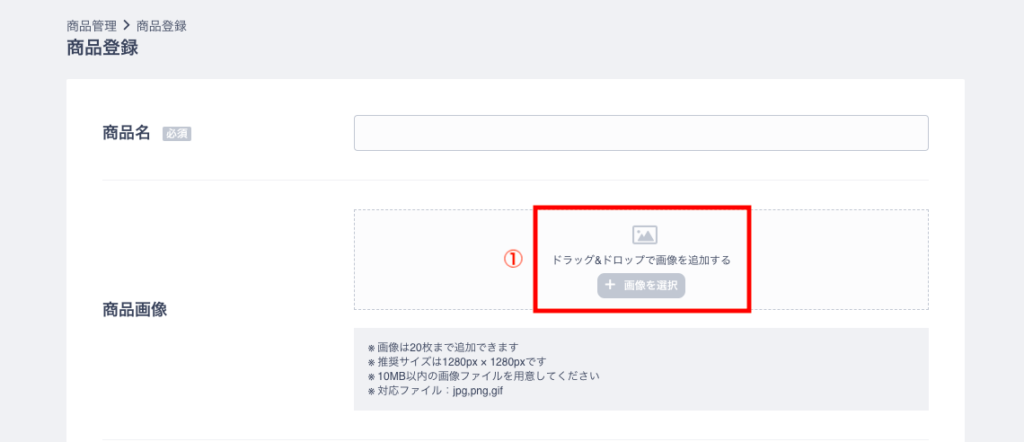
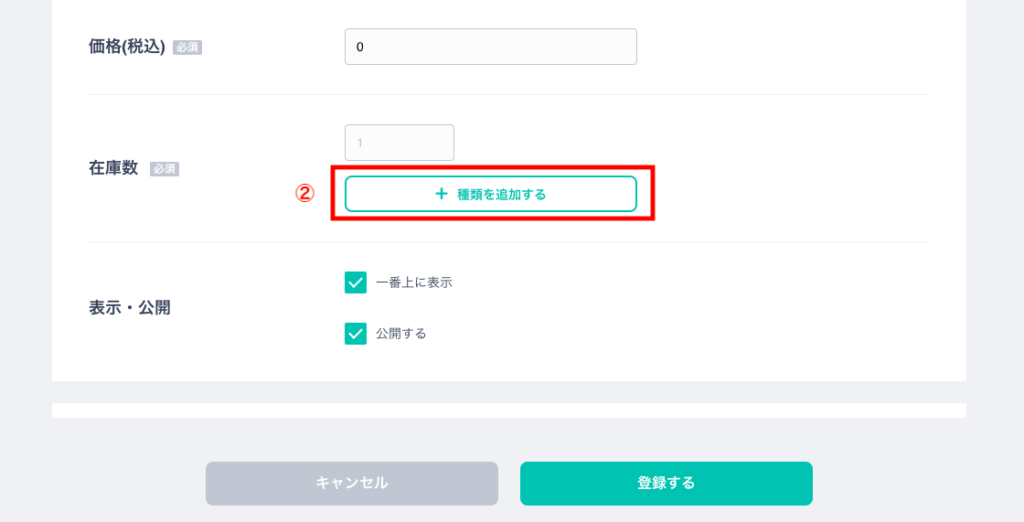
ここで、登録のポイントが2つあります。
【 ①写真の登録数 】
・写真は、最大20枚まで登録することができます。
・並び順は、写真をドラッグすることによって、自由に変更できます。
・メインで使用する画像(商品一覧ページにでる画像)は、1番左側の画像です。
・公開状態や表示順は、後から変更できます。
【 ②サイズ展開が複数ある場合 】
・「種類を追加する」ボタンより追加が可能です。
・それぞれのサイズやカラーなどに対して、在庫を設定することができます。
登録が終わりましたら、「登録する」をタップしましょう。
すると「商品管理」メニューの中に、このように表示されます。
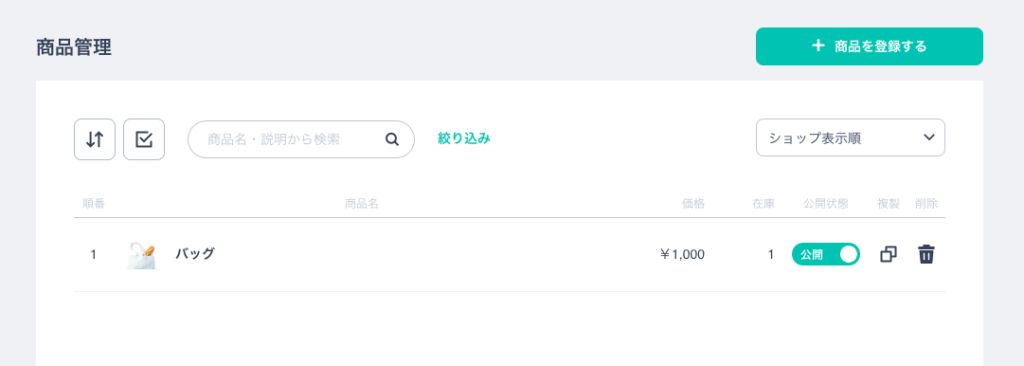
テスト用の商品である場合は、後でこちらから「削除」または「非公開」にする設定ができます。
以上で「商品の登録」は完了です。
ショップをデザインして公開
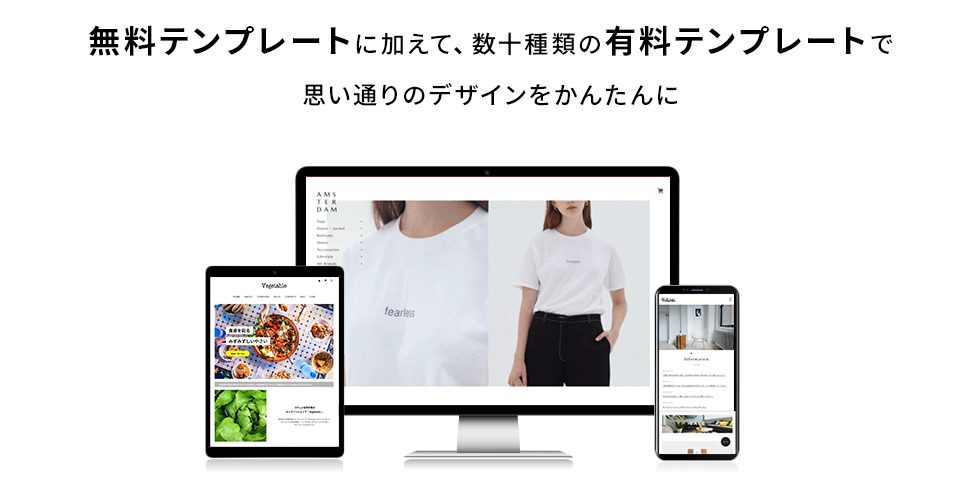
最後に、ショップをデザインして公開します。
メニューの中にある「デザイン」のボタンをタップします。
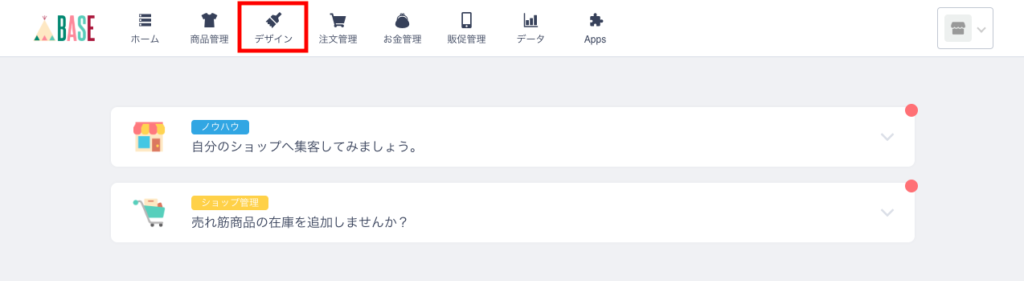
すると、現在のショップのデザインを確認することができます。
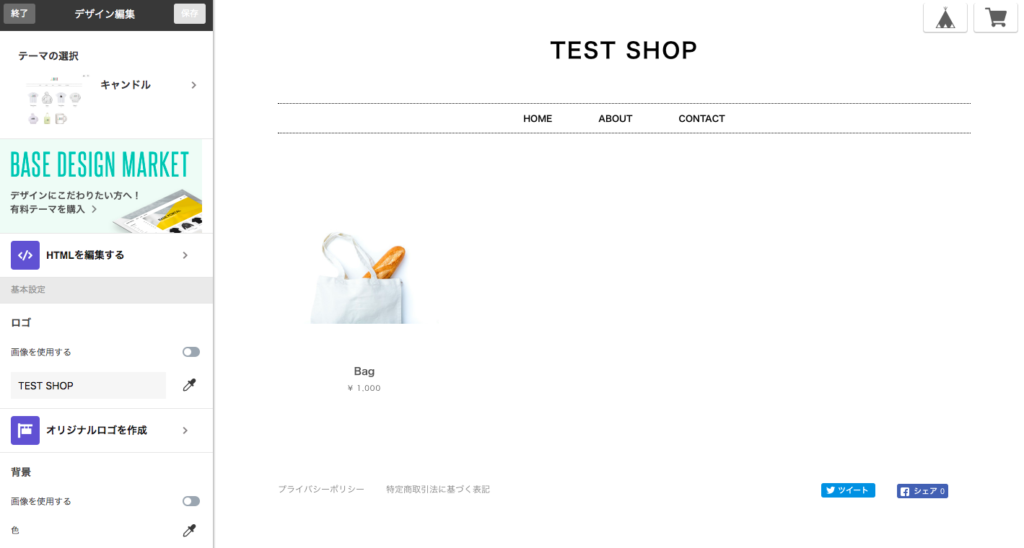
こちらからデザインを色々と変更できます。
各メニューは下記となります。
・テーマ
11種類の無料テンプレートが選択できます。
(有料テンプレートも選択できます。)
・パーツ
ドラッグ&ドロップすることで、ネットショップの好きな場所に追加することができます。
・ロゴ
自動的にあなたのショップの名称が書かれたロゴが入力されています。フォントの種類は選べませんが、色を自由に変更することができます。(もしショップロゴを別途お持ちでしたら、画像のアップロードも可能です。)
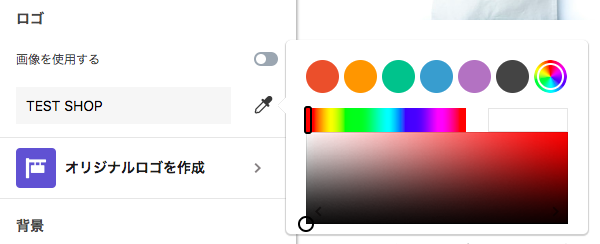
・ナビゲーション
ショップメニューの追加や、表示順の変更ができます。
・スタイル
文字のフォントや色を変更できます。
・背景
お好きな画像や色に変更できます。(画像のアップロードも可能です。)
最後はいよいよ、ショップの公開です。
※もしテスト用にご登録された商品がある場合は、「商品管理」メニューから「削除」あるいは「非公開」にしておきましょう。
公開までの手順をご紹介します。
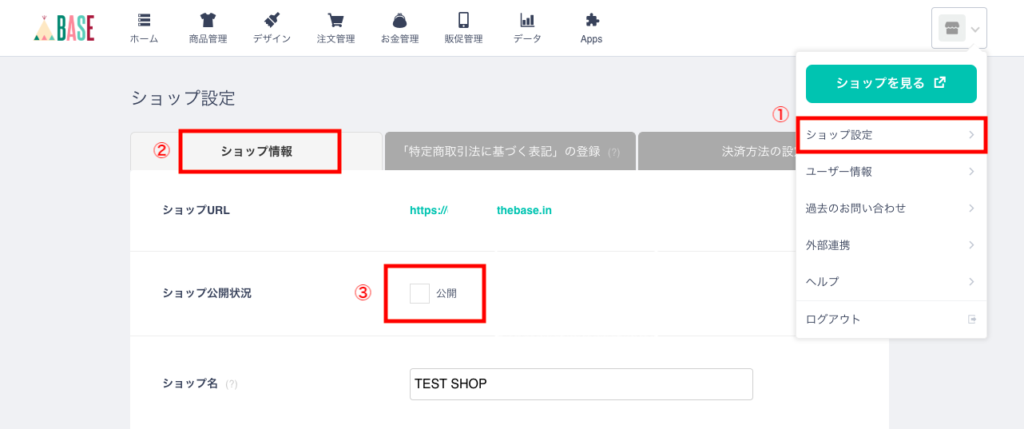
① 右上のショップアイコンをクリックして、メニュー内の「ショップ設定」をタップ
②「ショップ設定」の一番左の「ショップ情報」タブをタップ
③「ショップ公開状況」の、「公開」にチェックを入れ、保存ボタンをタップ
ショップは、右上のショップアイコンをクリックして「ショップを見る」から、いつでもご確認いただけます。
以上が、BASEでネットショップを作る方法となります。
最後までご覧いただき、誠にありがとうございます。
ぜひ、あなたもネットショップを活用して
あなたの商品を必要とするお客様へ届けましょう。
今後は「SNS」や「ブログ」等を活用して
あなたのショップを広告していきましょう。
こちらの記事でご紹介しています。
↓
.001-1280x720.jpeg)
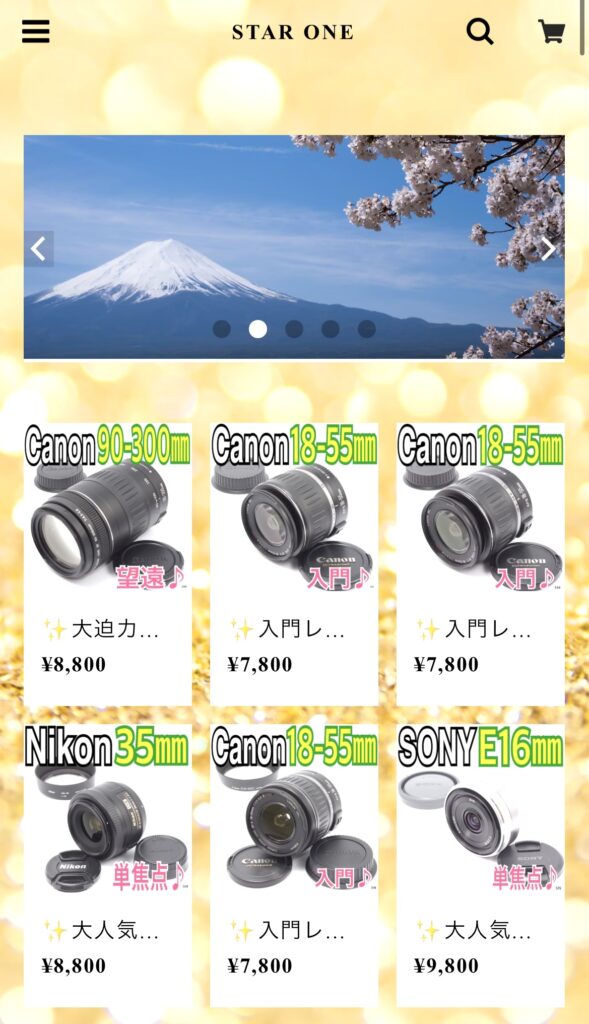

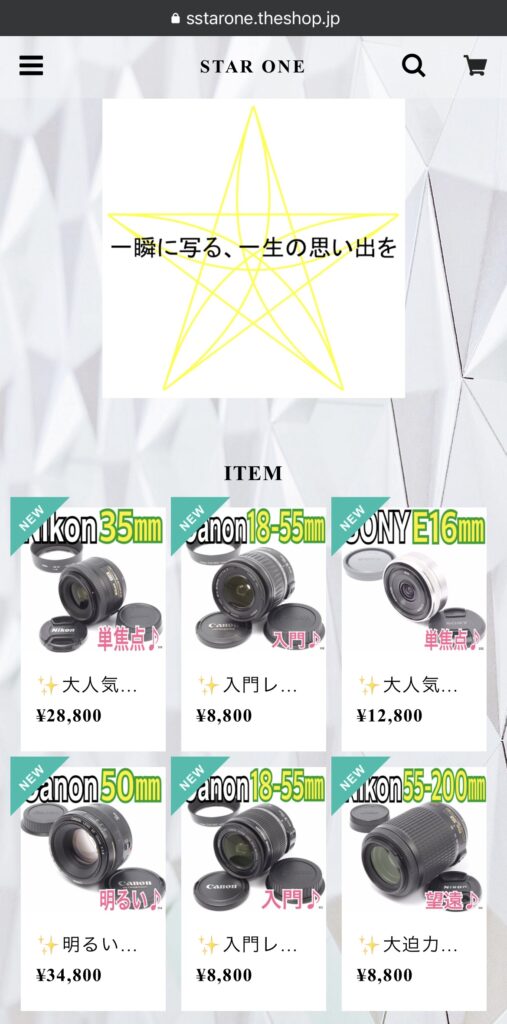











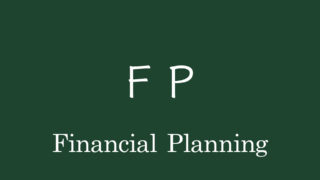


.006-1-320x180.jpeg)



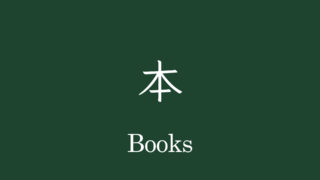
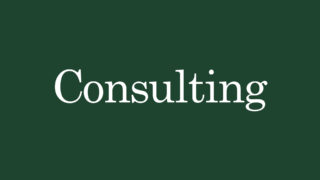




-640x360.jpeg)




-150x150.png)

.001-320x180.jpeg)
.003-320x180.jpeg)
-320x180.jpeg)